Best WiFi Driver for Windows 7 : Ultimate Guide to Download, Install, Update
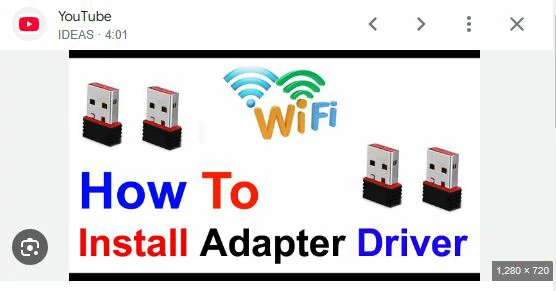
What Is a WiFi Driver?
Imagine you want to send a letter to your friend. You need a mailbox to send the letter, and your friend needs a mailbox to receive it. A WiFi driver is like the mailbox for your computer. It helps your computer talk to the internet. Without it, your computer can’t connect to WiFi.
A WiFi driver is a tiny program inside your computer. It tells your computer how to work with the WiFi adapter, which is the part of your computer that connects to the internet. If your driver isn’t working, your WiFi won’t work either!
Why Is Your WiFi Driver Important?
Your WiFi driver is super important because it keeps your internet running smoothly. If the driver is missing or broken, you might have problems like:
– Slow internet.
– WiFi not working at all.
– Your computer can’t find any WiFi networks.
When your WiFi driver is up to date, you can:
– Enjoy faster internet.
– Avoid losing your WiFi connection.
– Keep your computer safe from hackers.
Even though Microsoft stopped supporting Windows 7 in 2020, lots of people still use it. If you’re one of them, it’s extra important to update your WiFi driver to stay safe and connected.
How to Download a WiFi Driver for Windows 7
Downloading a WiFi driver might sound hard, but it’s easy if you follow these steps:
Step 1: Find Out What WiFi Adapter You Have
Every computer has a WiFi adapter, but they’re not all the same. You need to know which one you have. Here’s how to find out:
1. Click the **Start** button on your computer.
2. Search for “Device Manager” and open it.
3. Look for “Network Adapters” and click the small arrow next to it.
4. Find the name of your WiFi adapter. Write it down or take a picture of it.
Step 2: Go to the Manufacturer’s Website
The manufacturer is the company that made your WiFi adapter or your laptop. Go to their website and look for a section called “Support” or “Downloads.”
Step 3: Download the Driver
Find the driver that matches your WiFi adapter and make sure it’s for Windows 7. Download the file and save it somewhere easy to find, like your desktop.
How to Install a WiFi Driver on Windows 7
Once you’ve downloaded the driver, it’s time to install it! Follow these steps:
Step 1: Uninstall Old Drivers (If Necessary)
If your computer already has a driver, it might cause problems with the new one. Here’s how to remove the old driver:
1. Open Device Manager again.
2. Right-click on your WiFi adapter.
3. Choose “Uninstall Driver.”
Don’t worry, this won’t break your computer. It just makes room for the new driver.
Step 2: Install the New Driver
1. Find the file you downloaded earlier.
2. Double-click on it to open the installation program.
3. Follow the instructions on the screen. You’ll see buttons like “Next” or “Finish.”
Step 3: Restart Your Computer
After installing the driver, restart your computer. This helps your computer get ready to use the new driver. Once it restarts, check your WiFi to see if it’s working.
How to Update Your WiFi Driver
Even if your WiFi driver is working now, it’s a good idea to update it sometimes. Updates can make your internet faster and fix problems. Here’s how to update your driver:
Option 1: Use Windows Update
1. Open the **Control Panel** on your computer.
2. Click on “Windows Update.”
3. Check for updates. If there’s a WiFi driver update, install it.
Option 2: Update Manually
1. Go back to the manufacturer’s website.
2. Look for the newest driver for your WiFi adapter.
3. Download and install it using the steps above.
Option 3: Use a Driver Update Tool
Some programs can find and update drivers for you. Tools like Driver Booster or Snappy Driver Installer make this quick and easy.
Troubleshooting WiFi Problems
Sometimes, even with the right driver, your WiFi might not work. Here are some common problems and how to fix them:
Problem: WiFi Not Connecting
– Make sure your WiFi is turned on. Look for a button or switch on your laptop.
– Check if your computer is too far from the router. Move closer if needed.
– Restart your router by unplugging it and plugging it back in.
Problem: Driver Won’t Install
– Double-check that the driver is for Windows 7.
– Make sure the driver matches your WiFi adapter.
– Restart your computer and try again.
Problem: Slow Internet
– Update your WiFi driver.
– Restart your computer.
– Close programs using a lot of internet, like video games or streaming apps.
Why Updates Matter for Windows 7 Users
Windows 7 is an older operating system. Microsoft doesn’t update it anymore, which means no new features or security fixes. But many people still love using it! Keeping your drivers updated can:
– Keep your computer safe from hackers.
– Fix problems that make your internet slow.
– Let you use new technology, like faster WiFi.
Fun Facts About WiFi
Did you know these cool things about WiFi?
– The word “WiFi” doesn’t actually stand for anything! It’s just a catchy name.
– WiFi was invented in 1997. That’s before many of you were born!
– The fastest WiFi in the world can download a movie in less than a second.
Conclusion: Optimizing Your WiFi Driver for Windows 7
Fixing your WiFi driver might seem tricky at first, but it’s not so hard when you follow these steps. By downloading, installing, and updating your driver, you can:
– Make your internet faster.
– Avoid annoying problems.
– Keep your computer safe and happy.
Even if you’re using an older system like Windows 7, you can still enjoy great internet. Now that you know how to fix your WiFi driver, you’re ready to stay connected and explore the web! Happy surfing!






